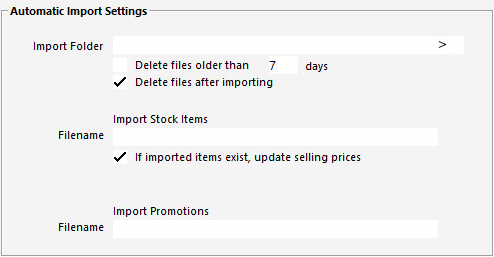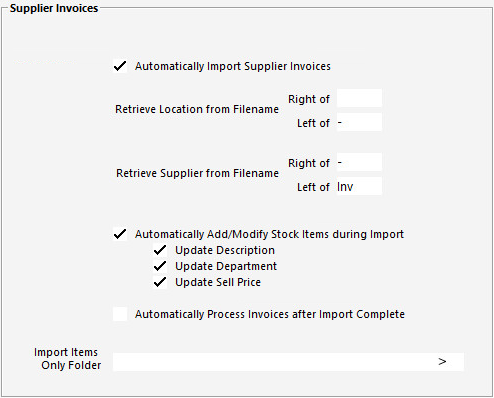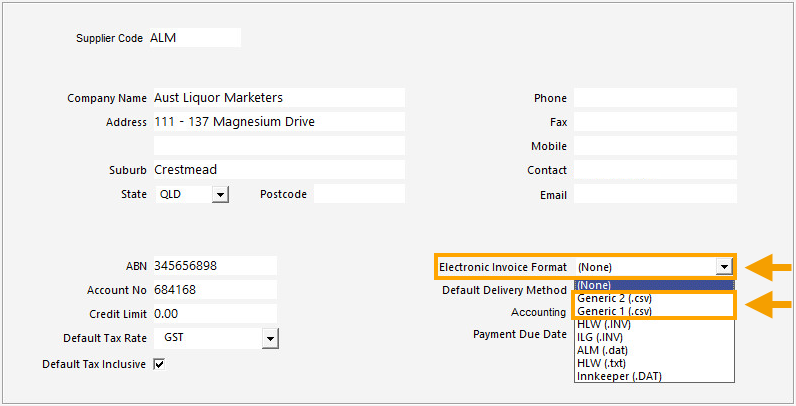The Generic2.csv format supports the following fields in any order:
QTY,QUANTITY
DESC,DESCRIPTION
CODE,ITEMCODE
SCAN,SCANCODE,BARCODE
SELL,SELLPRICE,RRP
COST,UNIT,UNITCOST,COSTEX
DPT,DEPARTMENT,CATEGORY
DISCOUNT,DISC
The below example shows a Generic2 CSV Format in a spreadsheet view.
Some of the data shown in the first row of the Generic2.csv File Format is mapped and passed through to Idealpos when the Generic2.csv Supplier Invoice is imported.
For the purpose of outlining the mapping from the first row of the Generic2.csv File Format, the Spreadsheet Cell References will be used to describe the mapping as follows:
A1 - This is the Invoice Number and will be mapped to the Invoice No in the Idealpos Stock Receive.
B1 - This is the Date of Invoice/Stock Process Date and will be mapped to the Date of Invoice/Stock Process Date in the Idealpos Stock Receive.
C1 - Not used/ignored.
D1 - Not used/ignored.
E1 - Not used/ignored.
F1 - Not used/ignored.
G1 - Not used/ignored.
On the second row of the Generic2.csv File Format, the Headers are mapped as follows:
QTY - This is the total quantity of the Stock Item received. This maps to the Quantity in the Stock Received/Supplier Invoice (the Quantity that is ordered/in the Supplier Invoice). E.g. If this field in the Generic2.csv Supplier Invoice is 20 and the Cost is 1.00, the Total Cost of the item will be 20.00.
CODE - This maps to the Supplier Code in the Stock Received. It also maps to the Default Supplier Stock Code field within the Stock Item.
RRP - This maps to the Sell Price field in the Stock Item. If the Location the Invoice has been imported to include this POS Terminal, that specific Price Level will be updated against each Stock Item.
Description - This maps to the Description 1, Description 2 and Description 3 fields in the Stock Item.
Cost - This maps to the Unit Cost in the Stock Received and the Last Cost in the Stock Item. Note - The Stock Item's Last Cost will only be updated after the Stock Received has been processed.
Barcode - This maps to the Stock Code field in the Stock Item. Note - When importing a Generic2.csv File Format Supplier Invoice, the Scan Code field in the Stock Item is NOT populated using the value from the Barcode field in the import file.
Category - This maps to the Department field in the Stock Item. The Department specified in this field in the Generic2.csv Supplier Invoice will be matched with the Department in Idealpos. If the Department specified in this field does not exist in Idealpos, the Department will be created and the new Department will be linked to the Code 1 Sales Category.
The following are a set of four sample Generic2 files and formats (where the Supplier Name = BIDVEST):
Sample File 1
Filename:
BIDVEST^INV 23456.CSV
File Contents:
23456,19/09/2016,,BIDVEST - LOC1 Inv 23456 (19/09/2016),,,
Qty,Code,RRP,Description,Cost,Barcode,Category
1,101001,$4.32,Gun Sock,$6.21,234234234,LUNCH
1,101002,$5.21,MAGNUM,$7.41,132131232,MAIN
Sample File 2
Filename:
BIDVEST^INV 23457.CSV
File Contents:
23457,18/09/2016,,BIDVEST - LOC1 Inv 23457 (18/09/2016),,,
Qty,Code,Description,Cost,Barcode,Category
1,101001,Gun Sock,$6.21,234234234,LUNCH
1,101002,MAGNUM,$7.41,132131232,MAIN
Sample File 3
Filename:
BIDVEST^INV 23458.CSV
File Contents:
23458,17/09/2016,,BIDVEST - LOC1 Inv 23458 (17/09/2016),,,
QTY,CODE,DESC,COST,SCAN,DPT
1,101001,Gun Sock,$6.21,234234234,LUNCH
1,101002,MAGNUM,$7.41,132131232,MAIN
Sample File 4
Filename:
BIDVEST^INV 23459.CSV
File Contents:
23459,16/09/2016,,BIDVEST - LOC1 Inv 23459 (16/09/2016),,,
QTY,CODE,DESC,COST,SCAN,DPT
1,101001,Gun Sock,6.21,234234234,LUNCH
1,101002,MAGNUM,7.41,132131232,MAIN